
FAQ LazarusConsultez toutes les FAQ
Nombre d'auteurs : 17, nombre de questions : 95, dernière mise à jour : 13 mars 2025 Ajouter une question
Bienvenue dans la FAQ Lazarus.
Cette base de connaissances a essentiellement été construite avec le contenu de l'ancien forum officiel francophone dédié à Lazarus. Elle sera régulièrement alimentée avec le contenu du forum actuel. Les aspects propres au langage Pascal lui-même se trouvent dans la FAQ Pascal.
Cette FAQ collaborative est avant tout la vôtre ! Pour participer à son développement, vous pouvez directement y ajouter de nouvelles questions/réponses ou encore poster des propositions de corrections sur le forum Contribuez.
Bonne lecture !
L'équipe Pascal.
- Où trouver les composants destinés aux applications Android ?
- Peut-on utiliser les composants visuels classiques de Lazarus dans les applications Android ?
- Comment positionner et aligner des composants sur la fiche de travail ?
- Comment ajouter une nouvelle fiche de travail à mon application ?
- Comment créer un menu principal ?
- Il n'y a pas de TMemo pour Android, par quoi le remplacer ?
- Comment utiliser le dialogue "YesNo" ?
- Comment créer un dialogue personnalisé ?
- Comment créer une liste d'images avec le composant jImageList ?
- Comment créer un bouton-image rond avec le composant jImageBtn ?
- Quels composants pour gérer une base de données SQLite ?
- Comment gérer une base de données SQLite ?
- Comment créer un écran paginé avec le composant jsViewPager ?
- Comment créer un écran à plusieurs onglets ?
- Comment enregistrer la configuration d'une application ?
- Comment télécharger et téléverser des fichiers par FTP ?
Tous les composants destinés à développer des applications pour Android sont répartis sur cinq palettes :
- Android Bridges, qui contient la plupart des composants de base ;
- Android Bridges Extra, qui complète la première palette avec une série de composants plus spécialisés ;
- Android Bridges AppCompat, avec des composants spécialement conçus pour les thèmes "AppCompat" ;
- Android Bridges jCenter, pour faire le lien avec des bibliothèques Java externes ;
- FCL Bridges, pour faire le lien avec les composants natifs de Free Pascal.
La réponse est non : il faut obligatoirement utiliser les composants des palettes Android Bridges.
La plupart des composants classiques de Lazarus ont un pendant pour Android, par exemple :
- TMenu -> jMenu ;
- TLabel -> jTextView ;
- TButton -> jButton ;
- TEdit -> jEditText ;
- TPanel -> jPanel ;
- TTimer -> jTimer ;
- ... etc.
Pour positionner correctement des composants et, surtout, s'assurer qu'ils restent correctement placés si, par exemple, l'application passe du mode portrait au mode paysage sur le smartphone, voici quelques propriétés essentielles communes à à peu près tous les composants visuels :
- Anchor : il s'agit du composant par rapport auquel s'effectue le positionnement ;
- LayoutParamHeight et LayoutParamWidth : il s'agit de la taille du composant exprimée relativement à la taille de l'écran ;
- MarginBottom, MarginLeft, MarginRight et MarginTop : ce sont les marges autour du composant ;
- PosRelativeToAnchor : c'est la position par rapport au composant défini dans la propriété Anchor ;
- PosRelativeToParent : c'est la position relative au parent, qui peut être la fenêtre de l'application ou, par exemple, un jPanel.
Prenons un exemple de disposition d'écran :
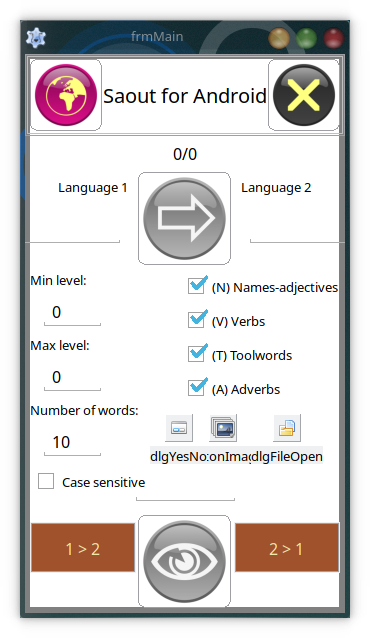
Dans cet exemple, le haut de l'écran est constitué d'un jPanel (contenant un titre et deux boutons-images) dont les propriétés ont été fixées comme suit :
- Anchor : rien, il n'y a pas de composant de référence ;
- PosRelativeToParent : c'est la fenêtre principale qui est le parent, et le panneau est accroché au haut, à gauche et à droite de l'écran. Donc les sous-propriétés rpTop, rpLeft et rpRight sont cochées.
Le panneau contient un jTextView de titre, un bouton-image à gauche et un bouton-image à droite. Le jPanel est donc le parent de ces trois composants. Prenons par exemple le bouton de gauche :
- Anchor : rien ;
- PosRelativeToParent : il est centré verticalement et aligné à gauche dans le jPanel et donc seront cochées les sous-propriétés rpCenterVertical et rpLeft.
Sous le panneau figure un petit jTextView "0/0". Il est positionné juste sous le jPanel, qui va donc servir de composant de référence, et est centré à l'écran. Les propriétés suivantes seront définies :
- Anchor : le jPanel ;
- PosRelativeToAnchor : raBelow sera cochée, pour indiquer qu'il est sous le composant de référence ;
- PosRelativeToParent : rpCenterHorizontal, pour indiquer qu'il est centré à l'écran.
Considérons à présent le bouton-image (jImageBtn) représentant une flèche. Il est positionné sous le jTextView "0/0" et est centré à l'écran :
- Anchor : le jTextView ;
- PosRelativeToAnchor : raBelow (en dessous) ;
- PosRelativeToParent : rpCenterHorizontal (centré horizontalement).
Continuons notre parcours des composants : le jTextView "Language 1" est situé à gauche du bouton-image et est aligné sur le haut de celui-ci. Les propriétés suivantes seront donc définies :
- Anchor : le bouton-image ;
- PosRelativeToAnchor : raToLeftOf (situé à sa gauche) et raAlignTop (aligné avec le dessus).
Terminons avec les trois boutons du dessous (deux boutons classiques jButton et un bouton-image jImageBtn). Étant donné que ces trois boutons se partagent la largeur de l'écran, attribuons-leur à chacun un tiers de l'écran en donnant comme valeur lpOneThirdOfParent à la propriété LayoutParamWidth. Cette propriété, comme LayoutParamHeight, permet de définir des dimensions variables à un composant, par rapport à la taille du parent (l'écran tout entier dans notre exemple). Si l'on bascule le téléphone en mode paysage, le bouton-image restera au milieu de l'écran (et ne changera pas de taille, vu que celle-ci est définie par l'image) et les deux boutons classiques s'étireront chacun de son côté jusqu'à atteindre un tiers de la largeur.
Remarquez que ces deux boutons sont affichés à une certaine distance du bas de l'écran : cette distance a été définie dans leur propriété MarginBottom.
Conclusion :
Pour concevoir votre application, réfléchissez aux composants qui pourront servir de référence pour le placement d'autres composants, ainsi qu'à la possibilité que l'écran bascule en mode paysage, afin que tout reste positionné de manière correcte.
Pour ajouter une nouvelle fiche de travail, et donc une nouvelle activité (une fenêtre), il ne faut surtout pas recourir au bouton Nouvelle fiche de la barre d'outils de Lazarus ! Car cela crée une fiche de travail de type TForm qui est totalement inutilisable sous Android.
Il faut donc utiliser le menu "Fichier / Nouveau" et choisir "LAMW GUI Android jForm".
Pour créer un menu dans votre application, déposez tout d'abord un composant jMenu (de la palette Android Bridges) sur la fiche de travail.
Si vous souhaitez ajouter des icônes à vos éléments de menu, copiez les images au format png dans le dossier jni/res/drawable de votre projet. Il est conseillé de faire précéder les noms de fichier du préfixe ic_ (par exemple, ic_fileopen.png). La taille des images conditionnera logiquement la hauteur des éléments du menu.
Réglez les propriétés du composant jMenu :
- dans Options, indiquez les éléments du menu dans l'ordre désiré (un par ligne) ;
- dans Iconidentifiers, indiquez les noms de fichier des images sans extension, dans l'ordre désiré (également un par ligne) (par exemple, ic_fileopen).
Dans l'inspecteur d'objets, créez deux gestionnaires d'événements pour la fenêtre principale :
- ClickOptionMenuItem
- CreateOptionMenu
Pour afficher le menu, complétez la méthode AndroidModule1CreateOptionMenu comme suit :
| Code pascal : | Sélectionner tout |
1 2 3 4 | procedure AndroidModule1.AndroidModule1CreateOptionMenu(Sender: TObject; jObjMenu: jObject); begin Menu1.ShowOptions(jObjMenu); (* Sans icônes *) end; |
| Code pascal : | Sélectionner tout |
1 2 3 4 | procedure AndroidModule1.AndroidModule1CreateOptionMenu(Sender: TObject; jObjMenu: jObject); begin Menu1.ShowOptions(jObjMenu, misNever); (* Avec icônes *) end; |
Voici un exemple de code de la méthode AndroidModule1ClickOptionMenuItem qui ne fait qu'afficher le libellé de l'élément de menu choisi :
| Code Pascal : | Sélectionner tout |
1 2 3 4 | procedure AndroidModule1.AndroidModule1ClickOptionMenuItem(Sender: TObject; jObjMenuItem: jObject; itemID: integer; itemCaption: string; checked: boolean); begin ShowMessage(itemCaption); end; |
 Il faut que la propriété ActionBarTitle de la fenêtre principale ait la valeur abtDefault, sinon votre menu ne s'affichera pas.
Il faut que la propriété ActionBarTitle de la fenêtre principale ait la valeur abtDefault, sinon votre menu ne s'affichera pas.Il n'y a pas de composant TMemo disponible dans les palettes Android Bridges mais ce composant peut être remplacé par un jEditText dont les propriétés sont adaptées :
- InputTypeEx = itxMultiLine ;
- LayoutParamHeight et LayoutParamWidth = lpMatchParent (mais d'autres valeurs peuvent convenir) ;
- ScrollBarStyle = scrlinsideInset ;
- MaxTextLength = -1 ;
- WrappingLine = True ;
- MaxLines = un nombre suffisamment grand.
Le composant jDialogYN présent sur la palette Android Bridges Extra est très simple à utiliser. Il apparaîtra par défaut au bas de votre application.
Une fois le composant déposé sur la fiche de travail, vous pouvez définir quelques propriétés dans l'inspecteur d'objets :
- Title : le titre du dialogue ;
- TitleAlign : l'alignement du titre - par défaut aligné à gauche ;
- Msg : le texte affiché dans le dialogue ;
- Yes : le texte affiché dans le bouton d'acceptation - par défaut "Yes" ;
- No : le texte affiché dans le bouton de refus - par défaut "No".
Avant l'affichage du dialogue, vous pouvez définir les couleurs de fond et de texte du titre et du message à comme dans cet exemple :
| Code pascal : | Sélectionner tout |
1 2 3 4 | dlgConfirm.SetColorBackgroundTitle(colbrNavy); // Fond du titre dlgConfirm.SetColorTitle(colbrWhite); // Couleur de texte du titre dlgConfirm.SetColorBackground(colbrNavy); // Fond du message dlgConfirm.SetColorText(colbrBeige); // Couleur de texte du message |
Pour réagir à la pression d'un des deux boutons, dans l'inspecteur d'objets créez un gestionnaire d'événement qui répondra à l'événement OnClickYN :
| Code pascal : | Sélectionner tout |
1 2 3 4 5 6 | procedure TfrmMain.dlgConfirmClickYN(Sender : TObject; YN : TClickYN); begin if YN = ClickYes // Pour l'autre bouton la valeur est ClickNo then { . . . } end; |
L'affichage du dialogue se fait à l'aide de la méthode Show (plusieurs variantes existent, vous permettant de définir ou pas certaines propriétés) :
| Code pascal : | Sélectionner tout |
1 2 3 | dlgConfirm.Show; // autre exemple : dlgConfirm.Show('Confirmation', 'Le fichier a été modifié', 'Enregistrer', 'Annuler'); |
Il est possible de créer un dialogue personnalisé, contenant des contrôles d'édition, des boîtes combo, des boutons radio, des cases à cocher, etc. à partir du composant jCustomDialog, disponible dans la palette Android Bridges.
Déposez tout d'abord ce composant sur la fiche de travail, puis déposez ensuite les contrôles de votre choix directement sur la surface du jCustomDialog. Celui-ci sera le parent de tous ces contrôles, et d'ailleurs ils apparaîtront en tant que contrôles enfants dans l'inspecteur d'objets, sous le dialogue et en retrait.
Commencez par régler les différentes propriétés du dialogue (couleurs, dimensions, etc.). Positionnez les contrôles à l'aide des propriétés PosRelativeToParent, pour définir la position de certains d'entre eux dans le dialogue, et/ou PosRelativeToAnchor pour en positionner d'autres par rapport à ceux que vous avez déjà positionnés, en sélectionnant ces derniers dans la propriété Anchor. Cela fonctionne exactement comme le positionnement des composants sur la fiche de travail (voir le lien ci-dessous). Jouez également avec les propriétés LayoutParamWidth et LayoutParamHeight pour dimensionner les contrôles à l'intérieur du dialogue (par exemple, la valeur lpOneThirdOfParent pour LayoutParamWidth dimensionnera le contrôle au tiers de la largeur du dialogue).
Le dialogue jCustomDialog est affiché grâce à sa méthode Show, dont il existe plusieurs variantes pour éventuellement en définir certaines propriétés à la volée. Les contrôles peuvent être initialisés dans le gestionnaire répondant à l'événement OnShow du dialogue. Vous devez créer des gestionnaires d'événements individuellement pour chacun des contrôles contenus dans le dialogue (par exemple, pour l'événement OnClick d'un bouton jButton, OnLostFocus d'un jEditText, etc.).
Pour créer une collection d'images utilisables par certains composants de votre application, il faut déposer n'importe où sur la fiche de travail un composant jImageList (disponible dans la palette Android Bridges). Les images de la collection doivent être disponibles dans le répertoire assets du projet ; une bonne méthode pour les y placer est d'utiliser l'utilitaire d'importation (lien ci-dessous). Les images sont idéalement au format png, ce format supportant la transparence et offrant un bon compromis entre la qualité et la compression.
Dans l'inspecteur d'objets, cliquez sur les trois points en regard de la propriété Images et ajoutez les images que vous souhaitez en utilisant le bouton Add. Les images ajoutées s'affichent en noir tandis que les autres s'affichent en gris. Il suffit ensuite de cliquer sur OK.
Remarque : le composant jImageList peut recevoir des images lors de la phase de conception du projet, mais pas au cours de l'exécution de l'application.
Un bouton-image est un bouton comportant un pictogramme au lieu d'un texte. Il existe sur internet des tas de pictogrammes destinés aux applications pour mobiles (attention cependant à leur licence d'utilisation) mais vous pouvez aussi les créer vous-mêmes, avec un simple éditeur d'images, au format png - qui supporte la transparence, idéal pour par exemple faire un pictogramme rond.
L'image (ou les images, vous comprendrez pourquoi plus bas) de votre bouton doit être disponible dans un composant jImageList (voyez le lien ci-dessous).
Déposez sur la fiche de travail un jImageBtn, disponible dans la palette Android Bridges. Il est inutile d'en définir la taille car celle-ci sera fixée par la taille de l'image.
Dans l'inspecteur d'objets, affectez l'identificateur du jImageList à la propriété Images. Il s'agit à présent de choisir une image pour le bouton dans son état normal et une lorsqu'il est pressé. Par exemple, une image claire pour le bouton dans son état normal et une version plus sombre pour quand il sera pressé. La même image peut évidemment être utilisée pour les deux états (mais il serait dommage de vous priver d'un petit effet sympa, non ?). Sélectionnez les deux images dans la liste déroulante de ces deux propriétés :
- IndexImageUp pour le bouton dans son état normal ;
- IndexImageDown pour le bouton pressé.
Trois événements vous permettent de réagir à l'action du bouton :
- OnClick, lorsqu'il est actionné ;
- OnDown, lorsqu'il entre dans son état "pressé" ;
- OnUp lorsqu'il est relâché.
L'environnement dans lequel s'exécute une application sous Android étant bien isolé, le fait que le SGBD SQLite ne soit pas (ou peu) sécurisé n'est pas gênant.
Deux composants présents sur la palette Android Bridges Extra permettent de gérer aisément une base de données SQLite :
- jSqliteDataAccess ;
- jSqliteCursor.
Déposez-les n'importe où sur la fiche de travail et définissez le jSqliteCursor dans la propriété Cursor du jSqliteDataAccess.
Différentes méthodes permettent de gérer complètement une base de données SQLite. En voici les plus courantes.
Méthodes du composant jSqliteCursor :
- MoveToFirst : ramène le curseur au début de la liste des éléments sélectionnés ;
- MoveToLast : positionne le curseur à la fin de la liste des éléments sélectionnés ;
- MoveToNext : passe à l'élément suivant ;
- MoveToPrev : passe à l'élément précédent ;
- MoveToPosition : déplace directement le curseur vers une position bien précise ;
- BOF : teste si l'on est au début de la liste ;
- EOF : teste si l'on est à la fin de la liste ;
- GetColumnCount : détermine le nombre de colonnes dans une table ;
- GetColumName : détermine le nom d'une colonne d'une table ;
- GetRowCount : détermine le nombre d'éléments dans une table ;
- GetValueAsInteger : retourne une valeur sous forme de nombre entier ;
- GetValueAsFloat : retourne une valeur sous forme de nombre réel ;
- GetValueAsString : retourne une valeur sous forme de chaîne de caractères.
Méthodes du composant jSqliteDataAccess :
- OpenOrCreate : crée une nouvelle base de données ou ouvre une base de données existante ;
- CreateTable : crée une nouvelle table dans la base de données ;
- InsertIntoTable : ajoute des données dans une table ;
- UpdateTable : modifie des données dans une table ;
- DeleteFromTable : supprime des données dans une table ;
- ExecSQL : exécute n'importe quelle requête SQL.
Pour ce qui suit, nous partons du principe que le nom de la base de données a été défini dans la propriété DataBaseName du composant jSqliteDataAccess et que la base de données est située dans le dossier requis. Le nom de ce dossier peut être récupéré grâce à ce code :
| Code pascal : | Sélectionner tout |
Dossier_bases_de_donnees := Self.GetEnvironmentDirectoryPath(dirDatabase);
Créer ou ouvrir une base de données
| Code pascal : | Sélectionner tout |
sqliteDataAccess.OpenOrCreate(sqliteDataAccess.DataBaseName);
Créer une table
Le code suivant crée une table T_MATABLE contenant les champs suivants :
- F_MATABLEID : la clé primaire (autoincrémentée) ;
- F_MATABLENOM : le nom de l'élément ;
- F_MATABLEQUANTITE : la quantité de cet élément.
| Code pascal : | Sélectionner tout |
sqliteDataAccess.CreateTable('CREATE TABLE IF NOT EXISTS T_MATABLE (F_MATABLEID INTEGER PRIMARY KEY, F_MATABLENOM TEXT NOT NULL, F_MATABLEQUANTITE INTEGER);');
Modifier une table
Le code suivant rajoute une colonne F_MATABLECATEGORIE, de type entier :
| Code pascal : | Sélectionner tout |
sqliteDataAccess.ExecSQL('ALTER TABLE T_MATABLE ADD COLUMN F_MATABLECATEGORIE INTEGER;');
Récupérer la structure d'une table
Le code suivant affiche tous les champs de la table T_MATABLE :
| Code pascal : | Sélectionner tout |
1 2 3 4 5 6 7 8 9 10 11 12 13 14 15 16 17 18 19 20 | function StructureTable : String; var LColCount, LColIndex : Integer; begin sqliteDataAccess.Select('SELECT * FROM T_MATABLE;'); LColCount := sqliteDataAccess.Cursor.GetColumnCount; Result := ''; for LColIndex := 0 to (LColCount - 1) do begin Result := Result + sqliteDataAccess.Cursor.GetColumName(LColIndex) + ': '; case sqliteDataAccess.Cursor.GetColType(LColIndex) of ftInteger : Result := Result + 'INTEGER'; ftFloat : Result := Result + 'FLOAT'; ftString : Result := Result + 'TEXT'; ftBlob : Result := Result + 'BLOB'; ftNull : Result := Result + 'NULL'; end; Result := Result + LineEnding; end; end; |
Parcourir les données d'une table
Le code suivant affiche le contenu de la table T_MATABLE :
| Code pascal : | Sélectionner tout |
1 2 3 4 5 6 7 8 9 10 11 12 13 14 | function ContenuTable : String; begin sqliteDataAccess.Select('SELECT * FROM T_MATABLE;'); sqliteDataAccess.Cursor.MoveToFirst; while not sqliteDataAccess.Cursor.EOF do begin Result := Result + IntToStr(sqliteDataAccess.Cursor.GetValueAsInteger(F_MATABLEID)) + ' - ' + sqliteDataAccess.Cursor.GetValueAsString(F_MATABLENOM) + ' - ' + IntToStr(sqliteDataAccess.Cursor.GetValueAsInteger(F_MATABLECATEGORIE)) + ' - ' + IntToStr(sqliteDataAccess.Cursor.GetValueAsInteger(F_MATABLEQUANTITE)) + LineEnding; sqliteDataAccess.Cursor.MoveToNext; end; end; |
Sélectionner des données dans une table
Le code suivant sélectionne les données de la table T_MATABLE qui correspondent à la catégorie 1 :
| Code pascal : | Sélectionner tout |
sqliteDataAccess.Select('SELECT * FROM T_MATABLE WHERE F_MATABLECATEGORIE = 1;');
Ajouter un élément à une table
Le code suivant ajoute un élément à la table T_MATABLE :
| Code pascal : | Sélectionner tout |
1 2 | sqliteDataAccess.InsertIntoTable('INSERT INTO T_MATABLE(F_MATABLENOM, F_MATABLECATEGORIE, F_MATABLEQUANTITE) VALUES (' + QuotedStr('Nouvel élément') + ', 1, 10);'); |
 Notez l'utilisation de la fonction QuotedStr : elle permet, pour les champs de type texte, d'automatiquement encadrer de quotes les chaînes de caractères et d'échapper les éventuelles quotes y contenues.
Notez l'utilisation de la fonction QuotedStr : elle permet, pour les champs de type texte, d'automatiquement encadrer de quotes les chaînes de caractères et d'échapper les éventuelles quotes y contenues.Modifier un élément dans une table
Le code suivant modifie un élément dont l'index est connu :
| Code pascal : | Sélectionner tout |
sqliteDataAccess.UpdateTable('UPDATE T_MATABLE SET F_MATABLEQUANTITE = 20 WHERE F_MATABLEID = 3;');
Supprimer un élément
Le code suivant supprime de la table T_MATABLE l'élément de nom 'Un élément' :
| Code pascal : | Sélectionner tout |
sqliteDataAccess.DeleteFromTable('DELETE FROM T_MATABLE WHERE F_MATABLENOM = ' + QuotedStr('Un élément') + ';');
Il est possible de faire en sorte que l'écran de votre application soit composé de plusieurs pages, que l'on peut feuilleter à la manière d'un livre, à l'aide du composant jsViewPager, disponible sur la palette Android Bridges AppCompat. Il faut que votre application soit convertie au thème AppCompat.
Il faut que votre application soit convertie au thème AppCompat.
Déposez un composant jsViewPager sur votre fiche de travail. Si vous décidez que les pages de l'application doivent prendre tout l'écran, vous pouvez fixer les propriétés LayoutParamWidth et LayoutParamHeight à lpMatchParent. La propriété PagerStrip permet de décider où seront placés les titres des pages, et donc dans quel sens le feuilletage de celles-ci s'effectuera ; par exemple, psTabTop placera les titres en haut et les pages défileront comme dans un livre.
Déposez ensuite sur la fiche de travail tous les composants qui feront partie des pages de l'application. Certains vont peut-être se superposer mais ce n'est pas grave : au démarrage de l'application, chaque page retrouvera ses propres contrôles, grâce à ce qui suit.
Dans le gestionnaire d'événement correspondant à la création des composants Android (l'événement onJNIPrompt de la fenêtre principale), ajoutez les lignes suivantes (dans cet exemple, chaque page de l'application possède un composant jListView) :
| Code pascal : | Sélectionner tout |
1 2 3 4 5 6 7 8 | procedure TAndroidModule1.AndroidModule1JNIPrompt(Sender : TObject); begin ViewPager1.SetClipToPadding(False); ViewPager1.AddPage(ListView1.View, 'Page 1'); ViewPager1.AddPage(ListView2.View, 'Page 2'); ViewPager1.AddPage(ListView3.View, 'Page 3'); { . . . } end; |
On peut créer un écran permettant de naviguer entre plusieurs onglets en associant plusieurs composants. Il faut que votre application soit convertie au thème AppCompat.
Il faut que votre application soit convertie au thème AppCompat.
Pour commencer, créez autant de fenêtres secondaires qu'il y aura d'onglets (voir le 1er lien ci-dessous). Préparez chacune des fenêtres secondaires en y déposant les composants souhaités.
Ensuite, déposez les composants nécessaires sur la fiche de la fenêtre principale. Tous ces composants sont disponibles dans la palette AppCompat.
- Déposez un composant jsCoordinatorLayout. Faites en sorte qu'il prenne tout l'écran en initialisant ses propriétés LayoutParamHeight et LayoutParamWidth avec la valeur lpMatchParent.
- Sur le jsCoordinatorLayout, déposez un composant jsAppBarLayout. Faites-lui prendre la largeur de l'écran en réglant sa propriété LayoutParamWidth sur lpMatchParent.
- Sur ce dernier composant jsAppBarLayout, déposez un composant jsTabLayout. Faites-lui également prendre la largeur de l'écran en réglant sa propriété LayoutParamWidth sur lpMatchParent. C'est ce composant qui contiendra les différents onglets.
- Enfin, sur le premier jsCoordinatorLayout, déposez un composant jsViewPager, qui permettra de naviguer entre les différents onglets. Encore une fois, faites-lui prendre la largeur de l'écran en réglant sa propriété LayoutParamWidth sur lpMatchParent.
L'interface nécessaire à la navigation entre les onglets est prête. Il faut à présent du code.
Tout d'abord, dans le gestionnaire de l'événement OnJNIPrompt de la fenêtre principale, créez une instance de chaque fenêtre secondaire :
| Code Pascal : | Sélectionner tout |
1 2 3 4 5 6 7 8 9 10 11 12 13 14 15 | procedure TAndroidModule1.AndroidModule1JNIPrompt(Sender: TObject); begin if AndroidModule2 = Nil then begin gApp.CreateForm(TAndroidModule2, AndroidModule2); AndroidModule2.Init; end; if AndroidModule3 = Nil then begin gApp.CreateForm(TAndroidModule3, AndroidModule3); AndroidModule3.Init; end; end; |
Toujours dans le même gestionnaire d'événement, configurez les différents composants. Dans l'exemple suivant, les deux fenêtres secondaires contiennent chacune un composant jsRecyclerView (un jListView amélioré) :
| Code Pascal : | Sélectionner tout |
1 2 3 4 5 6 7 8 | CoordinatorLayout1.SetFitsSystemWindows(True); AppBarLayout1.SetFitsSystemWindows(True); ViewPager1.SetClipToPadding(False); ViewPager1.AddPage(AndroidModule2.RecyclerView1.View, 'Page 1'); ViewPager1.AddPage(AndroidModule3.RecyclerView1.View, 'Page 2'); ViewPager1.SetAppBarLayoutScrollingViewBehavior; TabLayout1.SetTabGravity(tgFill); TabLayout1.SetupWithViewPager(ViewPager1.View); |
Vous pouvez fixer l'aspect des onglets, par exemple :
| Code Pascal : | Sélectionner tout |
1 2 3 | TabLayout1.SetTabTextColors(colbrWhite, colbrWhite); TabLayout1.SetSelectedTabIndicatorColor(colbrPowderBlue); TabLayout1.SetSelectedTabIndicatorHeight(3); |
Commandez l'affichage de la page correspondant à l'onglet sélectionné dans le gestionnaire répondant à l'événement OnTabSelected :
| Code Pascal : | Sélectionner tout |
1 2 3 4 | procedure TAndroidModule1.TabLayout1TabSelected(Sender: TObject; APosition: Integer; ATitle: String); begin ViewPager1.SetPosition(APosition); end; |
Pour enregistrer la configuration d'une application, et par extension n'importe quelle donnée, il est possible sous Android d'utiliser un fichier INI, à la manière de Windows. Mais il existe une autre technique, beaucoup plus naturelle pour Android, n'utilisant pas de fichier : les préférences.
Il suffit de déposer n'importe où sur la fiche de l'application un composant jPreferences. Plusieurs méthodes sont à votre disposition pour enregistrer des données :
- SetBoolData pour des booléens ;
- SetFloatData pour des réels ;
- SetIntData pour des entiers 32 bits ;
- SetLongData pour des entiers 64 bits ;
- SetStringData pour des chaînes de caractères.
Pour récupérer les données sauvegardées, vous disposez des méthodes correspondantes suivantes :
- GetBoolData pour des booléens ;
- GetFloatData pour des réels ;
- GetIntData pour des entiers 32 bits ;
- GetLongData pour des entiers 64 bits ;
- GetStringData pour des chaînes de caractères.
Ces méthodes requièrent comme premier argument un nom, qui sera l'identificateur de la valeur sauvegardée.
Dans l'exemple suivant, un entier est sauvegardé dans les préférences :
| Code Pascal : | Sélectionner tout |
Preferences1.SetIntData('Ma_valeur_entiere', LValeur);
Pour lire cette valeur sauvegardée :
| Code Pascal : | Sélectionner tout |
LValeur := Preferences1.GetIntData('Ma_valeur_entiere', 0):
Deux composants sont disponibles sur la palette Android Bridges Extra :
- jFTPClient (protocole FTP) ;
- jSFTPClient (protocole FTP sécurisé).
Leurs propriétés et gestionnaires d'événements sont identiques.
Connexion au serveur distant
Après avoir initialisé les propriétés de la connexion, il faut utiliser la méthode Connect :
| Code Pascal : | Sélectionner tout |
1 2 3 4 5 | FTPClient.Host := 'nom_du_serveur'; FTPClient.Port := 21; // 21 par défaut pour FTP, 22 pour SFTP FTPClient.Username := 'nom_utilisateur'; FTPClient.Password := '123456'; FTPClient.Connect; |
Le résultat de la connexion peut être testé dans le gestionnaire de l'événement OnConnect :
| Code Pascal : | Sélectionner tout |
1 2 3 4 5 6 | procedure AndroidModule1.FTPClientConnect(Sender: TObject; ASuccess: Boolean); begin if ASuccess then { . . . } end; |
Téléchargement d'un fichier
Pour télécharger un fichier depuis le serveur distant, il faut utiliser la méthode Download :
| Code Pascal : | Sélectionner tout |
FTPClient.Download('chemin_fichier_distant', 'chemin_fichier_local');
Il faut préciser l'emplacement et le nom du fichier sur le serveur distant, ainsi que l'emplacement et le nom du fichier (qui peut être différent du nom d'origine) sur le mobile.
Le résultat du téléchargement peut être testé dans le gestionnaire de l'événement OnDownload :
| Code Pascal : | Sélectionner tout |
1 2 3 4 5 6 | procedure AndroidModule1.FTPClientDownload(Sender: TObject; ALocalPath: String; ASuccess: Boolean); begin if ASuccess then { . . . } end; |
Téléversement d'un fichier
Pour téléverser un fichier local vers le serveur distant, on utilise la méthode Upload, dont les paramètres sont inversés par rapport au téléchargement :
| Code Pascal : | Sélectionner tout |
FTPClient.Upload('chemin_fichier_local', 'chemin_fichier_distant');
Le résultat du téléversement peut être testé dans le gestionnaire de l'événement OnUpload :
| Code Pascal : | Sélectionner tout |
1 2 3 4 5 6 | procedure AndroidModule1.FTPClientUpload(Sender: TObject; ARemotePath: String; ASuccess: Boolean); begin if ASuccess then { . . . } end; |
Lister les fichiers présents sur le serveur distant
Il est possible de lister les fichiers présents sur le serveur, par exemple en les récupérant dans un composant de type jListView. Le lancement de la génération de la liste se fait au moyen de la méthode ListFiles :
| Code Pascal : | Sélectionner tout |
FTPClient.ListFiles('repertoire_distant');
Ensuite, le nom de chaque fichier peut être récupéré dans un gestionnaire d'événement OnListing :
| Code Pascal : | Sélectionner tout |
1 2 3 4 | procedure AndroidModule1.FTPClientListing(Sender: TObject; ARemotePath: String; AFileName: String; AFileSize: Integer); begin ListView1.Add(AFileName); // Ajout à la liste end; |
Et le signal de la fin du listage, ainsi que le nombre de fichiers trouvés, sont donnés par le gestionnaire d'événement OnListed :
| Code Pascal : | Sélectionner tout |
1 2 3 4 | procedure AndroidModule1.FTPClientListed(Sender: TObject; ACount: Integer); begin ShowMessage(IntToStr(ACount) + ' fichiers trouvés'); end; |
Déconnexion du serveur
C'est tout simplement la méthode Disconnect qu'il faut utiliser :
| Code Pascal : | Sélectionner tout |
FTPClient.Disconnect;
Proposer une nouvelle réponse sur la FAQ
Ce n'est pas l'endroit pour poser des questions, allez plutôt sur le forum de la rubrique pour çaLes sources présentées sur cette page sont libres de droits et vous pouvez les utiliser à votre convenance. Par contre, la page de présentation constitue une œuvre intellectuelle protégée par les droits d'auteur. Copyright © 2025 Developpez Developpez LLC. Tous droits réservés Developpez LLC. Aucune reproduction, même partielle, ne peut être faite de ce site et de l'ensemble de son contenu : textes, documents et images sans l'autorisation expresse de Developpez LLC. Sinon vous encourez selon la loi jusqu'à trois ans de prison et jusqu'à 300 000 € de dommages et intérêts.





