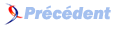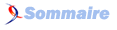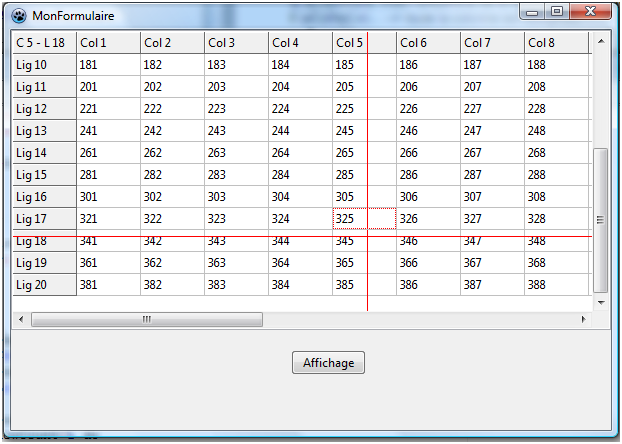V. Edition des cases, curseur▲
La grille produite par le projet est complÃĻte, mais ses cases ne sont pas modifiables.
Les coordonnÃĐes de la souris sont affichÃĐes, mais le curseur reste trÃĻs discret ce qui peut constituer un handicap dans le cas de grilles de grandes dimensions.
L'apparition de couleurs sur le passage de la souris localiserait plus facilement sa position.
L'ÃĐvÃĐnement OnDrawCell va autoriser l'affichage de ce curseur particulier.
V-1. Options dimensions et ÃĐdition▲
Les dimensions de la grille (hauteur, largeur, nombre de colonnes, nombre de lignes, largeur de colonne, hauteur de ligne) sont renseignÃĐes dans l'inspecteur d'objets.
Retourner sur les options : un clic sur le signe + dÃĐveloppe les possibilitÃĐs.
1. Cliquer sur goColSizing, passer la valeur à True (largeur des colonnes).
2. Cliquer sur goEditing, passer la valeur à True (les cases peuvent Être modifiÃĐes).
3. Cliquer sur goRowSizing, passer la valeur à True (hauteur des lignes).
Appuyer sur F9 pour lancer l'exÃĐcution et vÃĐrifier que chaque case peut Être ÃĐditÃĐe, que chaque colonne, chaque ligne peut Être ajustÃĐe en dimensions : les interventions sont possibles à partir des ligne et colonne fixes uniquement.
Cliquer sur le petit carrÃĐ rouge qui stoppe l'exÃĐcution et cliquer sur OK pour rendre la main à Lazarus.
V-2. L'ÃĐvÃĐnement OnDrawCell▲
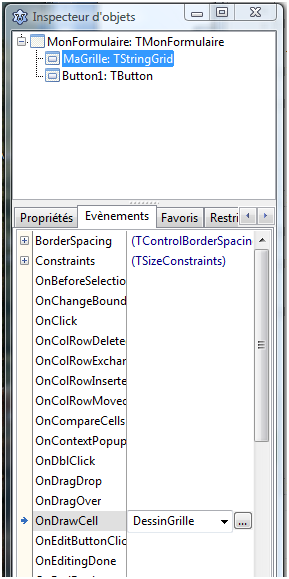
Cliquer sur la grille, puis sur l'inspecteur d'objets, volet ÃvÃĐnements et sur OnDrawCell.
Dans la zone de saisie, ÃĐcrire DessinGrille et appuyer sur Entrer.
Dans l'ÃĐditeur de source, une nouvelle procÃĐdure apparaÃŪt, DessinGrille, avec ses divers paramÃĻtres.
aCol et aRow dÃĐsignent respectivement la colonne courante et la ligne courante, aRect est la cellule situÃĐe à leur intersection.
Cette procÃĐdure est exÃĐcutÃĐe lors de la crÃĐation de la grille, puis à chaque instruction Repaint.
Par ailleurs, le programme connaÃŪt sCol et sLig, qui sont respectivement la colonne et la ligne survolÃĐes par la souris.
En conclusion, la condition (aCol=sCol) And (aRow=sLig) identifie la case survolÃĐe par la souris.
Pour colorer en jaune la case survolÃĐe par la souris, le code s'ÃĐcrira donc ainsi :
procedure TMonFormulaire.DessinGrille(Sender: TObject;
aCol, aRow: Integer; aRect: TRect; aState: TGridDrawState);
begin
With MaGrille.Canvas do
begin
If ((aCol=sCol) And (aRow=sLig)) Then Brush.Color:=clYellow;
FillRect(aRect);
end;
end;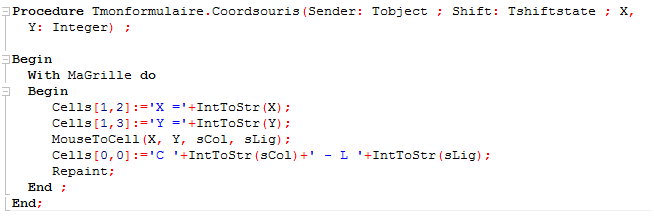
Un appui sur F9 permet de vÃĐrifier que... le code ne fonctionne pas comme prÃĐvu.
En effet, deux complÃĐments sont nÃĐcessaires :
1. Les variables sCol et sLig sont dÃĐclarÃĐes au sein d'une procÃĐdure, donc ignorÃĐes de la nouvelle.
Il est donc nÃĐcessaire de supprimer la premiÃĻre dÃĐclaration et de la reporter en tÊte du programme, avant le mot clÃĐ implementation :
var
MonFormulaire: TMonFormulaire;
sCol, sLig : Integer;
implementation
{ TMonFormulaire }2. La procÃĐdure est lancÃĐe au dÃĐmarrage et il faut la relancer à chaque fois que la souris se dÃĐplace. Donc dans la procÃĐdure CoordSouris, il faut ajouter l'instruction Repaint.
DÃĻs que la souris se dÃĐplace, l'ÃĐvÃĐnement est dÃĐtectÃĐ et traitÃĐ dans le cadre de la procÃĐdure CoordSouris. Il suffit d'ajouter l'instruction Repaint dans cette procÃĐdure pour que la mise à jour graphique soit dÃĐclenchÃĐe.
Un appui sur F9 montre que cette fois le but recherchÃĐ est atteint.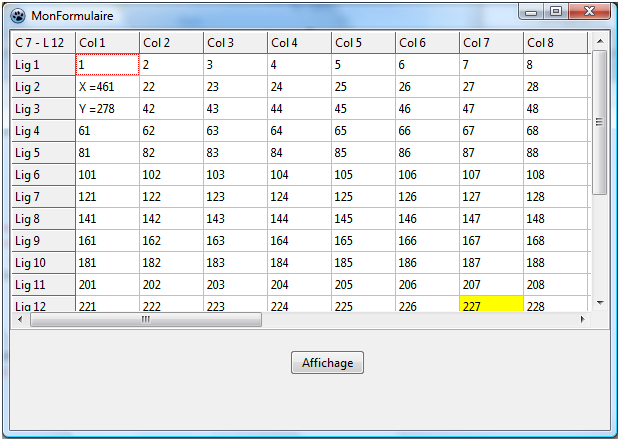
V-3. Surlignement de la ligne, de la colonne▲
Pour mettre en valeur la totalitÃĐ de la ligne survolÃĐe par la souris, il suffit de remplacer la condition If ((aCol=sCol) And (aRow=sLig)) par :
If (aRow=sLig)... --> toute la ligne est surlignÃĐe.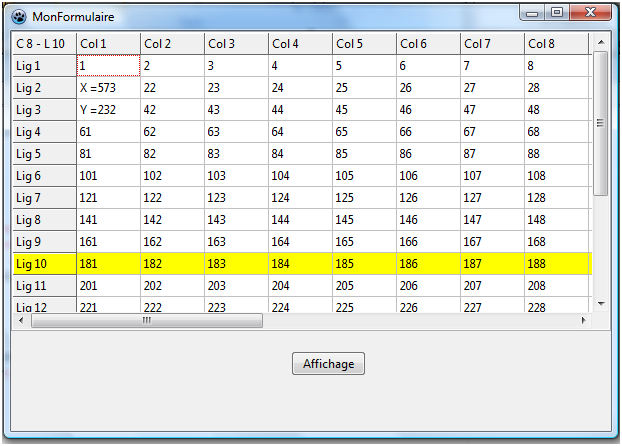
Si au contraire, c'est l'ensemble de la colonne que l'on dÃĐsire surligner, la condition deviendra :
If (aCol=sCol)... --> toute la colonne est surlignÃĐe.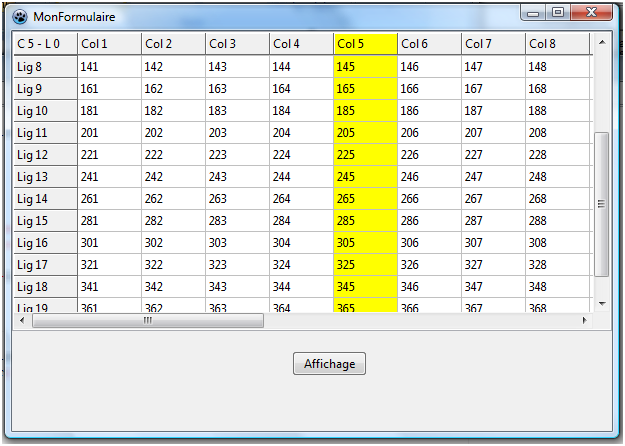
Pour mettre une couleur dans toutes les cellules, il suffit de la dÃĐclarer avec Brush.Color avant l'introduction des conditions.
La logique se prÃĐsenterait ainsi :
Brush.Color:=Couleur0;
Si condition1, Brush.Color:=Couleur1;
Si condition2, Brush.Color:=Couleur2;
...
FillRect(aRect);
V-4. Horizontale et verticale▲
Les familiers d'AutoCad et autres logiciels de dessin souhaiteront peut-Être retrouver leur environnement favori à l'intÃĐrieur d'une grille.
à la dÃĐclaration de sCol et sLig, ajouter cooX et cooY (avant implementation).
Les coordonnÃĐes X et Y de la souris sont dÃĐterminÃĐes au sein de la procÃĐdure CoordSouris : complÃĐter son code par cooX:=X et cooY:=Y.
Pour les lignes rouges, le code s'ÃĐcrira, en utilisant les mÃĐthodes MoveTo et LineTo :
procedure TMonFormulaire.DessinGrille(Sender: TObject;
aCol, aRow: Integer; aRect: TRect; aState: TGridDrawState);
begin
With MaGrille.Canvas do
begin
Pen.Color:=clRed;
MoveTo(0, cooY);
LineTo(MaGrille.Width, cooY);
MoveTo(cooX, 0);
LineTo(cooX, MaGrille.Height);
end;
end;V-5. Cadre▲
Il reste une autre possibilitÃĐ pour mettre en valeur la case survolÃĐe par la souris, celle de l'entourer par un cadre.
Le tracÃĐ des lignes doit commencer par un angle qui aura pour coordonnÃĐes aRect.Left et aRect.Top (sommet supÃĐrieur gauche).
Le premier segment sera une horizontale de longueur ÃĐgale à la largeur de la colonne moins deux pixels pour ne pas ÃĐcraser la ligne frontiÃĻre, soit
ColWidths[sCol]-2.
La premiÃĻre verticale aura pour hauteur la hauteur de la ligne moins deux pixels, soit
RowHeights[sLig]-2
et le tracÃĐ continuera jusqu'au point de dÃĐpart.
Le code s'ÃĐcrira donc ainsi, en reprenant les mÃĐthodes MoveTo et LineTo :
procedure TMonFormulaire.DessinGrille(Sender: TObject;
aCol, aRow: Integer; aRect: TRect; aState: TGridDrawState);
var Largeur, Hauteur : Integer;
begin
If (aCol=sCol) And (aRow=sLig) Then
With MaGrille.Canvas do
begin
Pen.Color:=clRed;
Largeur:=MaGrille.ColWidths[aCol]-2;
Hauteur:=MaGrille.RowHeights[aRow]-2;
MoveTo(aRect.Left, aRect.Top);//angle supÃĐrieur gauche
LineTo(aRect.Left+Largeur, aRect.Top);//1ÃĻre horizontale
LineTo(aRect.Left+Largeur, aRect.Top+Hauteur);//1ÃĻre verticale
LineTo(aRect.Left, aRect.Top+Hauteur);//2ÃĻme horizontale
LineTo(aRect.Left, aRect.Top); //retour
end;
end;
Un appui sur F9 montre que l'objectif recherchÃĐ est atteint.
V-6. Bilan▲
Le projet permet maintenant de crÃĐer une grille de donnÃĐes et de suivre avec prÃĐcision la position de la souris en mettant en valeur la case survolÃĐe, ou la ligne, ou la colonne.
Il est ÃĐgalement possible de constituer un curseur style AutoCad, ou simplement d'encadrer la case.
Dans le prochain chapitre, les diffÃĐrentes options de mise en valeur seront restructurÃĐes afin de rendre leur choix accessible à partir du formulaire.