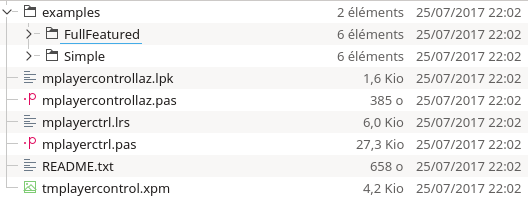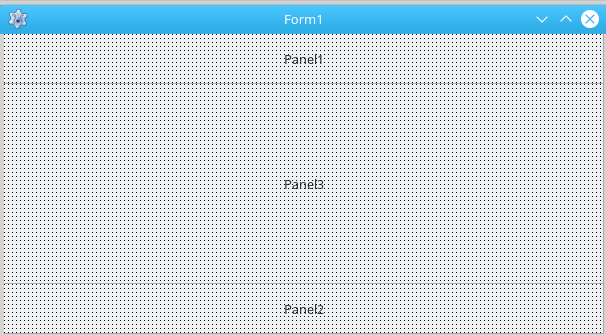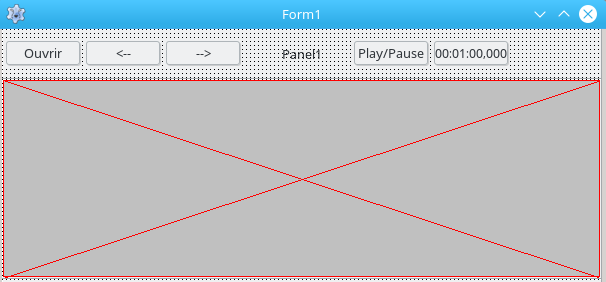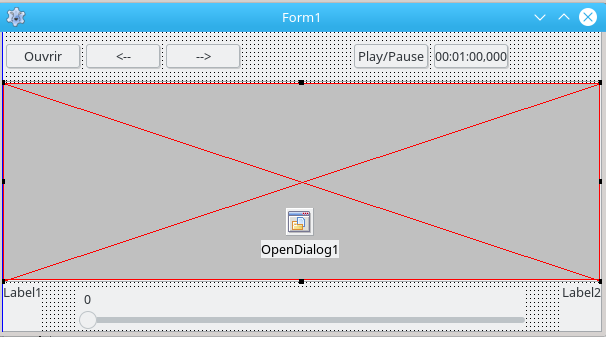I. TÃĐlÃĐcharger et installer le composant TMplayerControl▲
Attention : LazMPlayer a ÃĐtÃĐ codÃĐ uniquement pour Linux. Il ne peut pas fonctionner tel quel sur un autre systÃĻme(1).
I-A. Qu'est-ce que TMplayerControl ?▲
TMPlayerControl est un composant visuel basÃĐ sur l'application MPlayer pour GNU/Linux, qui permet de lire la plupart des formats audios et vidÃĐos. Il faut donc avoir installÃĐ au prÃĐalable MPlayer pour pouvoir utiliser TMPlayerControl.
I-B. TÃĐlÃĐchargement▲
Vous trouverez ici toutes les indications nÃĐcessaires pour tÃĐlÃĐcharger et installer TMplayerControl via SVN.
SVN (Subversion) est un outil de gestion de versions. Si vous ne l'avez pas installÃĐ, vous trouverez ici tous les renseignements nÃĐcessaires pour le faire. Vous pourrez ensuite coller dans un terminal (clic droit -> Coller) l'instruction suivante (aprÃĻs l'avoir copiÃĐe, bien sÃŧr)Â :
svn co https://lazarus-ccr.svn.sourceforge.net/svnroot/lazarus-ccr/components/mplayer mplayerAstuce pour les amateurs de Dolphin : placez-vous dans le rÃĐpertoire oÃđ vous voulez tÃĐlÃĐcharger le composant TMplayerControl (par exemple, /home/nom_utilisateur/Pascal/Composants) puis collez dans le terminal de Dolphin (Affichage/Panneaux/Terminal) l'instruction encadrÃĐe ci-dessus. Le dossier mplayer est alors tÃĐlÃĐchargÃĐ dans le rÃĐpertoire oÃđ vous vous trouvez. Il contient le paquet à installer pour Lazarus, les sources et deux exemples (FullFeatured et Simple) comme on peut le voir sur l'arborescence suivante :
|
|
Je me suis rendu compte, en consultant les exemples fournis, que le premier ÃĐtait trop complexe et le second pas assez dÃĐtaillÃĐ. Je n'ai, par exemple pas trouvÃĐ comment placer le lecteur sur une position donnÃĐe. AprÃĻs moult recherches, il m'a semblÃĐ ÃĐvident de partager le fruit de mes efforts avec tous ceux qui souhaitent programmer un lecteur multimÃĐdia sous Linux sans trop perdre de temps.
Je vous propose donc de crÃĐer pas à pas une petite application permettant de lire un fichier audio ou vidÃĐo comme indiquÃĐ dans les exemples fournis avec le composant, mais en ajoutant quelques fonctions et explications qui vous feront gagner du temps dans vos recherches.
I-C. Installation sous Lazarus▲
II. CrÃĐation de l'application LazMPlayer▲
II-A. On crÃĐe un dossier nommÃĐ LazMPlayer▲
Pour moi, c'est un sous-dossier du rÃĐpertoire Pascal : /home/serge/Pascal/LazMPlayer.
II-B. On crÃĐe une nouvelle application avec Lazarus▲
Projet/Nouveau projet/Application.
II-C. On l'enregistre dans le dossier LazMPlayer▲
Fichier/Enregistrer.
Nommez le projet LazMPlayer.lpi et laissez unit1.pas pour la fiche.
Redimensionnez la fiche en 300/600 (Height/Width).
III. Les composants visuels de l'application▲
Je vous propose de glisser sur la fiche trois panels, cinq boutons, une TrackBar entourÃĐe de deux labels et un dialogue d'ouverture de fichier.
III-A. Ajout de trois panels▲
On crÃĐe trois panels : un pour les boutons, un autre pour contenir une TrackBar (ainsi que deux labels indiquant la position et la durÃĐe) et enfin un dernier pour le composant TMplayerControl.
Placer sur la fiche trois panels et affecter ainsi leur propriÃĐtÃĐ align avec l'inspecteur d'objets :
Panel1.align := alTop;
Panel2.align := alBottom;
Panel3.align := alClient;III-B. Ajout de cinq boutons▲
Cinq boutons permettront d'ouvrir un document multimÃĐdia, de reculer d'une seconde, d'avancer d'une seconde, de mettre le lecteur en pause et de placer le lecteur sur une position prÃĐcise.
Glisser cinq boutons sur Panel1.
Renseigner ainsi leur propriÃĐtÃĐ Caption :
- Bouton1 : ÂŦ Ouvrir Âŧ ;
- Bouton2Â : ÂŦÂ <--Â ÂŧÂ ;
- Bouton3Â : ÂŦÂ -->Â ÂŧÂ ;
- Bouton4 : ÂŦ Play/Pause Âŧ ;
- Bouton5Â : ÂŦÂ 00:01:00,000Â Âŧ.
Modifier leur propriÃĐtÃĐ Name :
- Bouton1 : ÂŦ BtOuvrir Âŧ ;
- Bouton2 : ÂŦ BtReculer Âŧ ;
- Bouton3 : ÂŦ BtAvancer Âŧ ;
- Bouton4 : ÂŦ BtPlay Âŧ ;
- Bouton5 : ÂŦ BtPosition Âŧ.
III-C. Ajout du composant TMplayerControl▲
Avec ma version de Lazarus, le composant se trouve dans l'onglet Multimedia. On le glisse dans Panel3 et on met sa propriÃĐtÃĐ align sur alClient.
III-D. Ajout de deux labels et d'une TrackBar▲
Glisser deux labels dans Panel2 et affecter leur propriÃĐtÃĐ align :
Label1.align := alLeft;
Label2.align := alRight;Modifiez leur propriÃĐtÃĐ Name ainsi :
- Label1 : ÂŦ LbPos Âŧ ;
- Label2 : ÂŦ LbDuree Âŧ.
Sur la place restÃĐe vacante entre les deux labels, glissez une TrackBar (ce composant se trouve dans Common Controls), redimensionnez-la à votre convenance et placez-la au centre de Panel2. Nommez-la TrackBarVideo.
III-E. Ajout d'un dialogue d'ouverture de fichier▲
Glisser un composant OpenDialog. On mettra sa propriÃĐtÃĐ Filter sur les formats voulus (vidÃĐos et/ou audios) dans l'ÃĐvÃĐnement onCreate de la fiche. Il ne manque plus qu'Ã mettre un chaÃŪne vide aux propriÃĐtÃĐs Caption des trois Panels, ce sera nettement plus esthÃĐtique.
Vous devriez obtenir à peu prÃĻs ceci :
IV. Les procÃĐdures et fonctions▲
IV-A. La procÃĐdure FormCreate▲
On crÃĐe le gestionnaire onCreate de la fiche avec l'inspecteur d'objet. Nous allons y mettre quelques instructions pour initialiser notre composant.
Mais d'abord, on met un titre sympa :
Caption:='LazMPlayer - Serge Arbiol - Juillet 2017';IV-A-1. RÃĐglage du volume▲
Je vous propose une valeur que vous pouvez bien sÃŧr modifier à votre guise. Il serait plus pratique de placer une TrackBar pour rÃĐgler le volume. Ce sera l'objet d'un dÃĐveloppement ultÃĐrieur.
MPlayerControl1.Volume := 80;IV-A-2. ParamÃĻtres de lancement du composant▲
Il s'agit des paramÃĻtres du programme de base MPlayer que gÃĻre notre composant TMplayerControl. Voir la documentation.
MPlayerControl1.StartParam := '-vo x11 -zoom -fs';L'instruction ci-dessus indique à MPlayer qu'il doit utiliser la sortie vidÃĐo x11 et permettre le zoom logiciel et l'affichage plein ÃĐcran si le pilote le supporte.
IV-A-3. PropriÃĐtÃĐ Filter du dialogue d'ouverture de fichier▲
Pour pouvoir lire des vidÃĐos mais aussi des documents audios, nous allons procÃĐder ainsi.
DÃĐfinissons deux variables de type chaÃŪne de caractÃĻres : FormatsVideo et FormatsAudio, auxquelles nous affecterons les formats les plus rÃĐpandus.
procedure TForm1.FormCreate(Sender: TObject);
var
FormatsVideo,
FormatsAudio : String;FormatsVideo:='*.AVI;*.avi;*.WMV;*.wmv;*.MOV;*.mov;*.MKV;*.mkv;*.MP4;*.mp4;*.MPG;*.mpg;*.MPEG;*.mpeg;*.VOB;*.vob;*.FLV;*.flv;*.WEBM;*.webm'; FormatsAudio:='*.MP3;*.mp3;*.AAC;*.aac;*.WAV;*.wav;*.WMA;*.wma;*.CDA;*.cda;*.FLAC;*.flac;*.M4A;*.m4a;*.MID;*.mid;*.MKA;*.mka;*.OGG;*.ogg;*.APE;*.ape';Affectons ensuite ces variables à la propriÃĐtÃĐ Filter du dialogue d'ouverture de fichiers.
OpenDialog1.Filter:='VidÃĐo|'+FormatsVideo+'|Audio|'+FormatsAudio;Nous en avons terminÃĐ avec onCreate. RÃĐcapitulons :
procedure TForm1.FormCreate(Sender: TObject);
var
FormatsVideo,
FormatsAudio : String;
begin
// On rÃĻgle le volume de dÃĐpart
MPlayerControl1.Volume := 150;
// ParamÃĻtres de lancement de MPlayerControl1
MPlayerControl1.StartParam := '-vo x11 -zoom -fs';
// PropriÃĐtÃĐ Filter du dialogue d'ouverture de fichiers
FormatsVideo:='*.AVI;*.avi;*.WMV;*.wmv;*.MOV;*.mov;*.MKV;*.mkv;*.MP4;*.mp4;*.MPG;*.mpg;*.MPEG;*.mpeg;*.VOB;*.vob;*.FLV;*.flv;*.WEBM;*.webm';
FormatsAudio:='*.MP3;*.mp3;*.AAC;*.aac;*.WAV;*.wav;*.WMA;*.wma;*.CDA;*.cda;*.FLAC;*.flac;*.M4A;*.m4a;*.MID;*.mid;*.MKA;*.mka;*.OGG;*.ogg;*.APE;*.ape';
OpenDialog1.Filter:='VidÃĐo|'+FormatsVideo+'|Audio|'+FormatsAudio;
end;IV-B. La procÃĐdure BtOuvrirClick▲
On peut maintenant ouvrir un document en exÃĐcutant le dialogue d'ouverture de fichier. Les instructions suivantes sont limpides et se passent de commentaire.
procedure TForm1.Button1Click(Sender: TObject);
begin
if OpenDialog1.Execute then
begin
MPlayerControl1.Stop;
MPlayerControl1.Filename:=OpenDialog1.FileName;
MPlayerControl1.Play;
end;
end;IV-C. La procÃĐdure MPlayerControl1Play▲
Ãa y est, notre fichier est lancÃĐ. Il serait souhaitable à prÃĐsent d'en rÃĐcupÃĐrer le nom, la durÃĐe et d'initialiser la TrackBar pour qu'elle nous indique la position courante. Pour ce faire, nous avons la procÃĐdure MPlayerControl1Play.
L'ÃĐvÃĐnement MPlayerControl1Play se dÃĐclenche, comme son nom l'indique, lorsque l'on exÃĐcute l'instruction MPlayerControl1.Play ; voici quelques lignes de code fort utiles.
Modifions le titre de notre application :
Caption := MPlayerControl1.Filename;RÃĐglons la propriÃĐtÃĐ Max de notre TrackBar sur la durÃĐe du mÃĐdia :
TrackBarVideo.Max := Trunc(MPlayerControl1.Duration);Affichons la durÃĐe du mÃĐdia dans Label2Â :
LbDuree.Caption:=FormatDateTime('hh:nn:ss,zzz', MPlayerControl1.Duration / (24 * 60 * 60));procedure TForm1.MPlayerControl1Play(Sender: TObject);
begin
Caption := MPlayerControl1.Filename;
TrackBarVideo.Max := Trunc(MPlayerControl1.Duration);
LbDuree.Caption:=FormatDateTime('hh:nn:ss,zzz', MPlayerControl1.Duration / (24 * 60 * 60));
end;Nous avons bien progressÃĐ, mais impossible pour le moment de mettre le lecteur sur pause et d'en connaÃŪtre la position. Nous avons besoin pour cela de la procÃĐdure MPlayerControl1Playing qui fonctionne comme un Timer.
IV-D. La procÃĐdure MPlayerControl1Playing▲
Dans cette procÃĐdure nous allons d'abord actualiser TrackBarVideo pour qu'elle indique la position courante du lecteur. Mais avant tout, il faut neutraliser l'ÃĐvÃĐnement TrackBarVideo.onChange pour ÃĐviter un comportement indÃĐsirable du curseur et n'exÃĐcuter le code que si un mÃĐdia est chargÃĐÂ :
Si la durÃĐe du mÃĐdia est supÃĐrieure à 0 (donc un fichier est ouvert dans le lecteur), on peut continuer :
If (MPlayerControl1.Duration>0) ThenOn neutralise TrackBar1.onChange :
TrackBarVideo.OnChange:=Nil;On peut ensuite actualiser la position courante grÃĒce à la variable APosition figurant dans les paramÃĻtres de la procÃĐdure MPlayerControl1Playing :
TrackBarVideo.Position:=Trunc(APosition);Profitons-en pour actualiser LbPos, qui indique la position courante :
LbPos.Caption := FormatDateTime('hh:nn:ss,zzz', APosition / (24 * 60 * 60));N'oublions surtout pas de relancer l'ÃĐvÃĐnement TrackBarVideo.onChange, car nous en aurons besoin pour modifier la position du lecteur.
TrackBarVideo.OnChange := @TrackBarVideoChange;RÃĐcapitulons :
procedure TForm1.MPlayerControl1Playing(ASender: TObject; APosition: single);
begin
If (MPlayerControl1.Duration>0) Then
begin
// pour ÃĐviter la rÃĐcursivitÃĐ
TrackBarVideo.OnChange:=Nil;
TrackBarVideo.Position:=Trunc(APosition);
LbPos.Caption := FormatDateTime('hh:nn:ss,zzz', APosition / (24 * 60 * 60));
// rÃĐtablit la procÃĐdure
TrackBarVideo.OnChange := @TrackBarVideoChange;
end;
end;Si vous exÃĐcutez le programme à ce stade, vous obtiendrez une erreur, car on n'a pas encore renseignÃĐ l'ÃĐvÃĐnement onChange de TrackBarVideo. Faisons-le de ce pas !
IV-E. La procÃĐdure TrackBarVideoChange▲
Le code est trÃĻs simple :
procedure TForm1.TrackBarVideoChange(Sender: TObject);
begin
// On affecte au lecteur la position correspondant à celle de TrackBarVideo
If (MPlayerControl1.Running) then MPlayerControl1.Position := TrackBarVideo.Position;
end;IV-F. Les procÃĐdures BtReculerClick et BtAvancerClick▲
Ces boutons permettent d'avancer ou reculer d'une seconde. Modifiez-les à votre convenance :
procedure TForm1.BtReculerClick(Sender: TObject);
begin
// Recule d'1 seconde
If (MPlayerControl1.Running) then MPlayerControl1.Position:=MPlayerControl1.Position-1;
end;procedure TForm1.BtAvancerClick(Sender: TObject);
begin
// Avance d'1 seconde
If (MPlayerControl1.Running) then MPlayerControl1.Position:=MPlayerControl1.Position+1;
end;IV-G. La procÃĐdure BtPlayClick▲
Cette procÃĐdure permet de mettre en pause ou de relancer le mÃĐdia.
procedure TForm1.BtPlayClick(Sender: TObject);
begin
If (MPlayerControl1.Running) then MPlayerControl1.Paused := Not MPlayerControl1.Paused;
end;IV-H. La procÃĐdure BtPositionClick▲
Voilà une procÃĐdure intÃĐressante qui va nous permettre de placer le lecteur sur une position au format ÂŦ hh:nn:ss,zzz Âŧ. Nous savons dÃĐjà le faire en secondes, mais là c'est plus amusant, car ça pose des problÃĻmes de conversion et de compatibilitÃĐ.
Dans l'ÃĐvÃĐnement onClick du bouton BtPosition, nous rÃĐcupÃĐrons la valeur Caption de ce bouton et la convertissons en secondes avant de l'affecter à la position du lecteur.
Une fonction trÃĻs pratique de l'unitÃĐ DateUtils renvoie le rÃĐsultat d'une date en secondes. Il s'agit de SecondOfTheDay. Mais, car il y a un mais, si votre sÃĐparateur dÃĐcimal est une virgule, ça ne marche pas. J'ai eu la mauvaise idÃĐe d'utiliser DecimalSeparator := ',' mais alors c'ÃĐtait la procÃĐdure MPlayerControl1Playing qui ne fonctionnait plus. Donc, plutÃīt que d'imposer la norme française et risquer ainsi des erreurs dans les fonctions internes de ce cher Free Pascal, j'ai jugÃĐ plus sage de convertir tout simplement la virgule en point avec StringReplace pour garder une compatibilitÃĐ toute anglo-saxonne avec le systÃĻme.
DÃĐclaration de l'unitÃĐ DateUtils :
Et voici le rÃĐsultat :
procedure TForm1.BtPositionClick(Sender: TObject);
Var
Chaine : String;
begin
// Place le lecteur sur la position indiquÃĐe dans le Caption du bouton
if (MPlayerControl1.Duration>0) Then
begin
MPlayerControl1.Paused := True;
Chaine:=BtPosition.Caption;
// convertit chaine au format hh:mn:ss.mls en TDateTime
// si le sÃĐparateur dÃĐcimal est une virgule, la remplacer
// ne surtout pas utiliser DecimalSeparator := ','
Chaine:=StringReplace(Chaine,',','.',[rfReplaceAll]);
// SecondOfTheDay de l'unitÃĐ DateUtils renvoie le rÃĐsultat d'une date en secondes
// permet de convertir en secondes une chaine comme '00:01:20.123'
// -> ajouter DateUtils dans uses
MPlayerControl1.Position:=SecondOfTheDay(StrToTime(Chaine));
end;
end;IV-I. La procÃĐdure MPlayerControl1Stop▲
Peaufinons un tout petit peu. Lorsque le mÃĐdia est stoppÃĐ, laissons donc le Caption de la fiche comme on l'avait trouvÃĐ en entrant :
procedure TForm1.MPlayerControl1Stop(Sender: TObject);
begin
If csDestroying In ComponentState Then exit;
Caption := 'LazMPlayer - Serge Arbiol - Juillet 2017';
end;V. Conclusion▲
Nous avons vu comment tÃĐlÃĐcharger, installer et utiliser le composant TMplayerControl en crÃĐant l'application LazMPlayer avec Lazarus. Ceci peut Être considÃĐrÃĐ comme une base sur laquelle on peut dÃĐvelopper un sous-titreur de vidÃĐos, un lecteur audio, voire un sÃĐquenceur vidÃĐo comme celui que j'avais programmÃĐ en Delphi il y a une dizaine d'annÃĐes et dont je me servais chaque jour dans le cadre des cours de russe et de français dont j'avais la charge à l'universitÃĐ Paul Sabatier de Toulouse. J'ÃĐcrirai prochainement un article sur le sujet.
J'espÃĻre avoir ÃĐtÃĐ utile. Bonne programmation !
V-A. Remerciements▲
Merci à AlcatÃŪz pour la mise en ligne de l'article et à jacques_jean pour sa relecture orthographique.