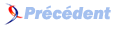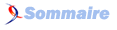II. La grille▲
Le formulaire est crûˋûˋ : il va ûˆtre utilisûˋ comme conteneur pour recevoir un composant, le TstringGrid. La gestion d'un ûˋvûˋnement va permettre de remplir et effacer une case.
II-1. Introduction de la grille▲
Le projet intitulûˋ ProjetGrille aboutit pour l'instant û une simple fenûˆtre appelûˋe MonFormulaire qui sera utilisûˋe pour recevoir une grille.
Ouvrir le projet. Pour cela, avec l'explorateur, ouvrir le rûˋpertoire EssaiStringGrid et double-cliquer sur le fichier ProjetGrille.lpi : Lazarus se lance et affiche le projet.
Pour faire apparaûÛtre la fenûˆtre du projet, cliquer sur Voir/Fiches et choisir MonFormulaire.
Autre mûˋthodeô : appuyer simultanûˋment sur les touches Shift et F12 ; ou encore, cliquer sur la deuxiû´me icûÇne de la 2e ligne, sous Fichier.
Il s'agit de placer sur la fenûˆtre du projet un composant StringGrid.
Les principaux composants s'affichent sous forme d'icûÇneô : sur la 2e ligne du menu apparaûÛt l'onglet Standard, puis l'onglet Additional, puis CommonControls...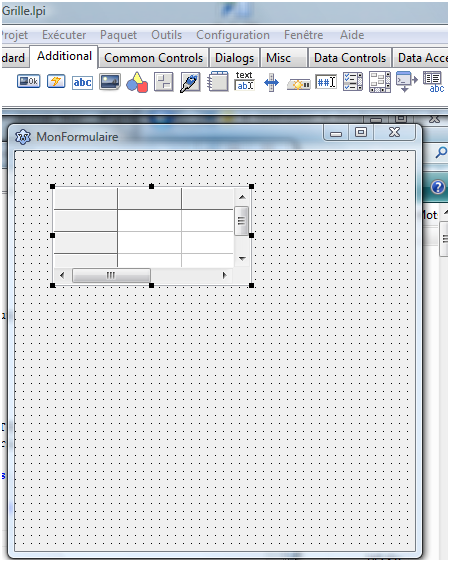
Dans l'onglet Additional, dans le 3e tiers de la ligne d'icûÇnes apparaûÛt le composant TStringGrid qui se distingue par les trois lettres abc.
Cliquer une fois dessusô : il est entourûˋ d'un grisûˋ qui indique la sûˋlection.
Pour le glisser dans la fenûˆtre, il suffit maintenant de cliquer une fois dans la fenûˆtre.
Le composant s'insû´re prûˋcisûˋment au point oû¿ la fenûˆtre a reûÏu le clic.
L'inspecteur d'objets reconnaûÛt maintenant deux objetsô : MonFormulaire et StringGrid1.
Un clic sur le second fait apparaûÛtre ses propriûˋtûˋs modifiables, les ûˋvûˋnements que l'on pourra utiliser, les favoris et les restrictions.
Dans l'onglet Propriûˋtûˋs, quelques valeurs vont ûˆtre modifiûˋes :
- ColCount : passer de 5 û 21 (nombre de colonnes) ;
- Height : passer de 100 û 300, (hauteur visible de la grille) ;
- Left : passer de 10 û 0, (espace entre la gauche de la fenûˆtre et la gauche du composant) ;
- Name : passer de StringGrid1 û MaGrille, (nom utilisable dans le code) ;
- RowCount : passer de 5 û 21 (nombre de lignes) ;
- Top : passer de 10 û 0 (espace entre le haut de la fenûˆtre et le haut du composant) ;
- Width : passer de 200 û 600 (largeur visible de la grille).
Certaines modifications peuvent ûˆtre menûˋes graphiquement, directement depuis la fenûˆtre : û l'aide de la souris, il est facile de placer le composant en haut et û gauche de la fenûˆtre (mise û zûˋro de Top et Left), et d'ûˋtirer le composant pour ajuster ses dimensions aux valeurs souhaitûˋes (Height et Width).
Les autres propriûˋtûˋs sont toujours accessibles via l'inspecteur d'objets, ou encore en ûˋcrivant quelques lignes de code.
II-2. Premiû´re utilisation▲
En premiû´re ûˋtape, il faut vûˋrifier que la grille peut afficher une information et l'effacer.
Pour cela, insûˋrer un bouton dans MonFormulaire (Voir/Composant/TButton), le positionner dans la partie infûˋrieure droite de MonFormulaire et modifier son titre (Caption) en remplaûÏant Button1 par Affichage.
L'idûˋe est de cliquer sur le bouton pour ûˋcrire le mot Bonjour dans la case qui a 1,1 pour coordonnûˋes.
Si la case est vide, ce mot est inscrit.
Sinon, elle sera vidûˋe.
Le code s'ûˋcrit ainsi :
With MaGrille do
If Cells[1,1]='' Then Cells[1,1]:='Bonjour'
Else Cells[1,1]:='';Explications :
au lieu d'ûˋcrire trois fois MaGrille.Cells[1,1], syntaxe normale, il est plus rapide de dûˋclarer l'identification de Cells par l'instruction With MaGrille do...
Mais oû¿ ûˋcrire ces lignes ? Lazarus fait tout, ou presque : revenir au formulaire et double-cliquer sur le bouton Affichage : le formulaire passe au second plan au bûˋnûˋfice de l'ûˋditeur de source, le curseur clignote prûˋcisûˋment sur la nouvelle procûˋdure crûˋûˋe automatiquement :
procedure TMonFormulaire.Button1Click(Sender: TObject);
begin
end;Entre les mots clûˋs begin et end, insûˋrer le code prûˋcûˋdent, ce qui donne :
procedure TMonFormulaire.Button1Click(Sender: TObject);
begin
With MaGrille do
If Cells[1,1]='' Then Cells[1,1]:='Bonjour'
Else Cells[1,1]:='';
end;
La touche F9 lance l'exûˋcution du projet ; elle procû´de en outre û l'enregistrement du code et û la fabrication du fichier exûˋcutable EssaiGrille.exe.
Un clic sur le bouton Affichage fait apparaûÛtre le mot Bonjour, un second l'efface.
Soit, ce n'est pas grand-chose, mais un peu de fantaisie pourrait faire apparaûÛtre ûˋgalement les mots Au revoir...
L'affichage pourrait se faire dans une case choisie au hasard...
Il suffit pour cela d'un peu d'imagination et de quelques modifications du code... tous les outils sont disponibles !
û noter :
Les indices des cases commencent par zûˋro, les colonnes d'abord, les lignes ensuite.
MaGrille.Cells[i, j] dûˋsigne donc la case de la (i+1)û´me colonne et de la (j+1)û´me ligne de la grille appelûˋe MaGrille.
Le contenu du composant StringGrid est toujours de type chaûÛne (String).
L'affectation d'une valeur numûˋrique provoquera donc une erreur. On ûˋcrira plutûÇt :
MaGrille.Cells[i, j]:='123'; ou encore MaGrille.Cells[i, j]:=IntToStr(123);
L'affectation d'une valeur chaûÛne peut ûˋgalement provoquer une erreur.
Par exemple MaGrille.Cells[i, j]:=Bonjour;
Dans ce cas, le compilateur cherche la variable de type String du nom de Bonjour, qui n'existe pas.
Il faut donc bien ûˋcrire comme prûˋcûˋdemment MaGrille.Cells[i, j]:='Bonjour';
II-3. Bilan▲
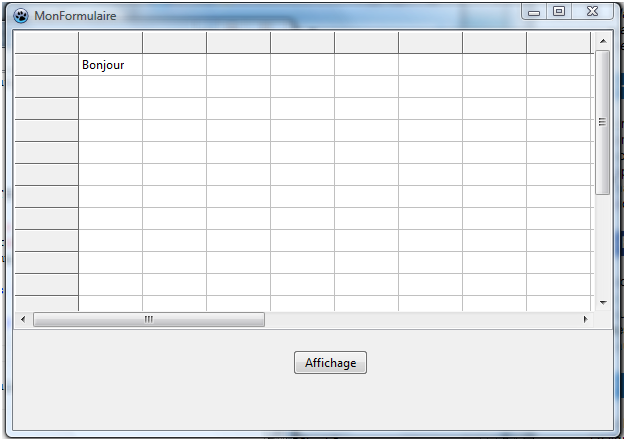
Le formulaire contient maintenant un composant Grille, dont on peut rûˋgler û volontûˋ le nombre de lignes et de colonnes et afficher ce que l'on souhaite dans chacune de ses cases.
Un composant Bouton est utilisûˋ pour modifier la grille.
Pour cela, une procûˋdure dûˋtecte le clic sur le bouton et l'interprû´te pour lancer une action.
La phase suivante va permettre d'identifier les lignes et les colonnes et de prûˋsenter un remplissage des cases.
Un clic sur le petit carrûˋ rouge du menu interrompt l'exûˋcution et rend la main û Lazarus.